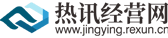神舟怎么装新系统安装步骤 神舟重新装系统
(神舟如何安装新系统安装步骤图)
 (资料图片)
(资料图片)
没想到给神舟Z7拆机换硬盘的那一天,来得这么突然。
铛、铛、铛,这就是win10系统蓝屏!以前看别人的电脑,还以为是单纯的软件崩溃,没想到这就是蓝屏!
作为浸淫系统行业多年的技术专家,首先想到的是关机重启。
这里插一句话,如果重启后能重新进入系统,那就是暂时的崩溃,这在电脑行业是很正常的。
但一直出现的准备自动修复,却让人顿感不妙。
然后就跳到了这个似曾相识的画面。
先试试继续选项,结果还是蓝屏。
使用设备win7系统安装类似,用于重新安装系统。
于是又试了一次疑难答案,到了这一步,系统,足够可以挽回。
还有一个查看更多恢复选项。
结果都失败了。
还没放弃,就想起来问客服。
要我正常进入系统,操作,但关键是进不去系统!让我联系电脑店安装系统。得,还得靠我自己。
所以插入U盘启动盘,选择使用设备选项,进入PE系统,硬盘的状态令人惊讶,有15个盘符,其中包括有两个不可访问(其实可以肯定是硬盘损坏了,但当时还是有一点期待)。
这是两个无法访问的硬盘属性。
因此,桌面文件首先保存在扩展机械硬盘上,并准备重新安装系统。这里忽略了固态硬盘作为系统有两个分区,我只备份了一个,没想到两者都坏了,后悔啊!
然后抱着死马当活马医的心思,用它PE工具修复引导系统,重启或失败。
第二次进入PE系统,只想重新安装系统。
短暂等待。安装系统完成后,重启或显示准备自动修复,到这一步,也可以确定是硬盘损坏了。然而,我仍然不愿意重新进入PE系统,想找到解决办法。其实这个时候可以用PE系统中的DG分区,检查硬盘的情况,但我认为系统重新安装不正确,想重新安装,但系统盘自动选择了扩展机械硬盘的第一个分区。
重新安装系统后,我成功地进入了系统。这时,我想打开它DG分区,空白盘!
还想再救一次,所以启用快速分区,格式化无法完成,可以确定:硬盘损坏!
所以联系客服,得到解决方案:发回硬盘更换。
在使用扩展机械硬盘作为系统盘时,我深深感受到机械硬盘的堵塞和固态硬盘的丝滑。碰巧手里还有一个SATA固态硬盘接口,所以计划拆下两个硬盘,一个寄修,一个保存,等等M.接口固态硬盘寄回后,双双更换。
接下来,拆机。更换的螺钉必须放置在相应的位置,而不是担心混乱,而是防止最终的螺钉或多或少。需要注意的是,电池槽中有四个螺钉。
从显示屏与主连接轴之间的间隙,用力打开间隙,再用废银行卡辅助,胆大心细,蓝天模具NH50DE简直就是DIY玩家的大玩具,很容易打开。拆下固定螺钉,取出512G M.2接口固态硬盘。
有两个模具M.2接口、1个SATA接口的硬盘槽可以满足要求SATA接口机械硬盘,M.2接口的SATA固态硬盘和Pcle的NV足够玩家使用的协议硬盘。
包好损坏的硬盘。
附上说明,疫情结束后准备寄回。
再把自己的SATA固态硬盘安装到原拓展的机械硬盘上,重装系统,搞定!
最后说一句:这款模具,性价比极高,接口丰富,总体上比较满意。